
Mikäli iPhonen tai iPadin käyttöjärjestelmässä on häikkää, voi kotikonstein helposti tehtävä palauttaminen korjata ongelman.
Nykyaikaisiin älylaitteisiin, oli kyse sitten älypuhelimesta, tabletista, älykellosta tai mistä tahansa muusta ”älykkäästä” laitteesta, saattaa aina joskus ilmaantua outo ongelma, joka ei välttämättä johdu fyysisestä viasta, vaan ohjelmistoviasta. Kerroimme hiljattain ohjeet, kuinka iOS-laitteen voi resetoida, jos se alkaa käytössä jumittaa. Kuitenkin joskus saattaa laitteessa bitti mennä pahemmin poikittain, eikä pelkkä resetointi auta. Ongelman korjaaminen ei silti välttämättä tarvitse visiittiä huoltoliikkeeseen.
Hyvin usein iPhonen tai iPadin (tai muun älypuhelimen tai tabletin) ongelmissa ei ole kyse fyysisestä viasta, eli mikään osa ei ole rikki, vaan esimerkiksi jokin tiedosto on saattanut korruptoitua ja laite ei siksi toimi oikein. Tällaiseen saattaa hyvinkin auttaa laitteen palauttaminen tehdasasetuksiin. Se onnistuu kohtuullisen helposti kotikonstein.
Laitteen palauttamista tehdasasetuksiin ei kannata pelätä. Ennen palauttamista täytyy vain huolehtia, että iPhone, iPad tai iPod Touch on varmuuskopioitu, ja varmuuskopio on ajan tasalla. Näin laitteen voi palauttaa tehdasasetuksiin ja sen jälkeen tuoda siihen takaisin kaikki sovellukset, asetukset, viestit, kuvat, kalenterimerkinnät ja muu vastaava. Nykyään varmuuskopiointi on tehty varsin helpoksi, ja on järkevää varmuuskopioida laite säännöllisesti hajoutumisen tai katoamisen varalta. Näin esimerkiksi kesälomareissulla mereen luiskahtanut puhelin ei vie kaikkia valokuvia ja viestejä mennessään, vaan ne voi palauttaa varmuuskopiosta.
MAINOS (ARTIKKELI JATKUU ALLA)
iOS-laitteen palauttaminen onnistuu joko suoraan laitteen asetusvalikosta tai iTunes-ohjelmalla, yhdistämällä laite johdolla Mac- tai Windows-tietokoneeseen, johon on asennettu yhteensopiva iTunes-ohjelma. iTunes mahdollistaa laitteen varmuuskopioinnin tietokoneelle, ja tällöin sen palauttaminen saattaa onnistua nopeammin kuin iCloud-varmuuskopiosta palauttaminen. iOS-laitteen voi kuitenkin halutessaan varmuuskopioida myös Applen iCloud-pilveen, eikä puhelinta tällöin tarvitse kytkeä tietokoneeseen.
Jos kyseessä on iOS 7:llä tai uudemmalla iOS-versiolla varustettu laite, täytyy ennen palauttamista poistaa käytöstä Etsi iPhoneni/iPadini/iPodini -toiminto. Toiminnon avulla voi kadonneen tai varastetun laitteen jäljittää, mutta laitetta ei voi palauttaa tehdasasetuksiin niin kauan, kuin toiminto on käytössä. Toiminnon saa pois käytöstä laitteen asetuksista, iCloud-kohdasta.
iTunesin kautta palauttaminen
MAINOS (ARTIKKELI JATKUU ALLA)
iTunesin kautta palauttaminen onnistuu, kun laitteen yhdistää johdolla tietokoneeseen, avaan iTunes-ohjelman ja suuntaa ohjelman sisällä laitteen hallintaan. Etusivulla ovat painikkeet Etsi päivityksiä ja Palauta iPhone/iPad/iPod… Kuten arvata saattaa, näistä jälkimmäistä painamalla pääsee palauttamaan laitteen tehdasasetuksiin. Jos laitetta ei vielä ole varmuuskopioitu tietokoneelle, muistuttaa iTunes tekemään näin. Kun laite on varmuuskopioitu, voidaan palauttaminen tehdä iTunesin kautta.
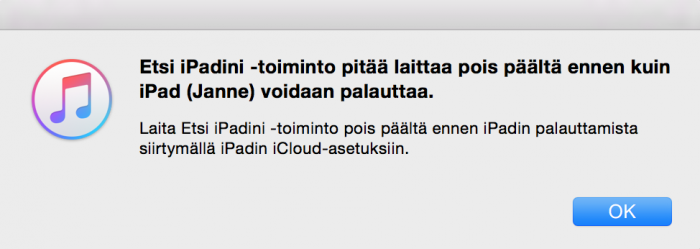
Palauttaminen ilman iTunesia
Suoraan laitteelta palauttaminen tapahtuu asetuksista. Asetusten Yleiset-kohdan alalaidasta löytyy kohta Nollaa, jonka takaa voi halutessaan esimerkiksi nollata laitteen asetukset tai verkkoasetukset. Palauttaminen tehdasasetuksiin tapahtuu valitsemalla Poista kaikki sisältö ja asetukset. Valinnan jälkeen laite kysyy vielä mahdollista pääsykoodia ja varmistusta, ennen kuin palauttaminen alkaa. Kun palauttaminen on valmis, käynnistyy laite uudelleen samalla tavalla, kuin se käynnistyi ensimmäisellä kerralla sen ollessa uusi. Laite kysyy muun muassa käytettävää kieltä ja muutamia muita asetuksia sekä pyytää kirjautumaan Apple ID -tunnuksilla. Käyttöönoton yhteydessä laite kysyy, otetaanko se käyttöön uutena vai palautetaanko sisältö varmuuskopiosta. Halutessaan laitteeseen voi palauttaa iCloud-varmuuskopion, jolloin se hakee viestit, kuvat, asetukset ja muun sisällön Applen pilvitallennustilasta.
Toivottavasti näistä vinkeistämme mobiililaitteen käyttöön on apua sinulle. Muut julkaisemamme vinkit löydät ohjesivuiltamme.
Mainos: Noin 1 600 000 tuotteen hintavertailu ja hintaseuranta - katso Hinta.fistä mistä saat halvimmalla



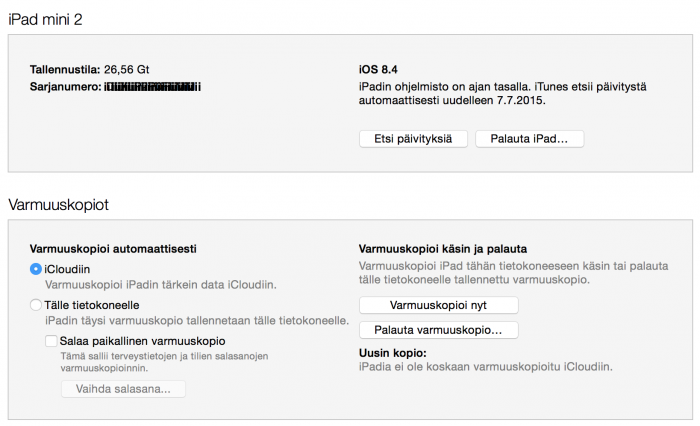
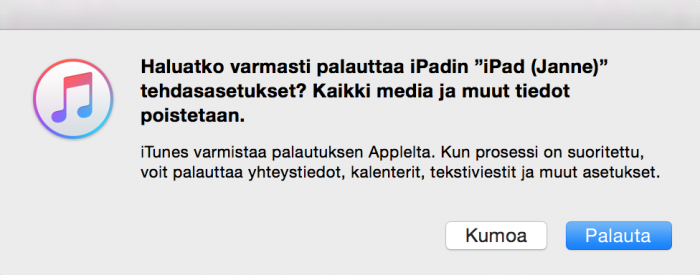


Salasana hukassa?
Etkö ole vielä rekisteröitynyt? Rekisteröidy tästä »